作業担当者やエンドユーザー用に、あらかじめ許可した画面操作のみが可能な「サブアカウント」を作成できます。 サブアカウントでログインした場合、契約者アカウントがあらかじめ許可した画面のみが表示されます。
※ サブアカウントには契約者アカウントと同等の権限が付与されます。
サブアカウントから操作した内容はすべてのアカウントに影響するため、取扱いには十分ご注意ください。
-
Portal にログインします。
-
上記リンクをクリックすると Portal のログイン画面が表示されます。
※ ログイン済みの場合は、手順 3. へお進みください。
アカウント名とパスワードを入力し、ログインします。 -
左サイドメニューから「サブアカウント作成」をクリックすると、[サブアカウント情報]が表示されます。
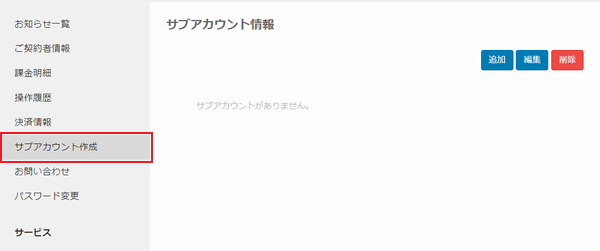
サブアカウントがない場合は「サブアカウントがありません」と表示されます。
サブアカウントを追加するには、右上の「追加」をクリックします。 -
[サブアカウント追加]が表示されます。
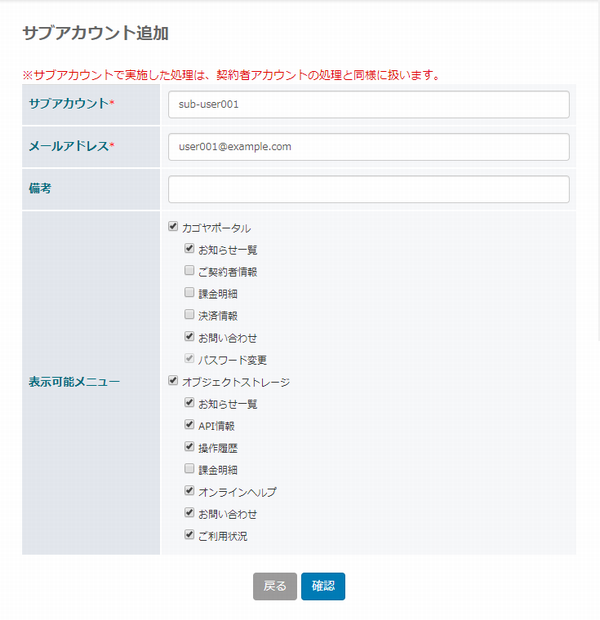
次の項目を入力します。サブアカウント 希望するサブアカウント名を入力します。
- ※ 半角英数字[aからz、AからZ、0から9]とハイフン[ - ]が利用できます。
- ※ 先頭に数字は使用できません。また、ハイフン[ - ]で終了することもできません。
メールアドレス サブアカウントを使用する方が受信できるメールアドレスを入力します。
- ※ サブアカウントを追加すると、このメールアドレス宛てにパスワード設定用のURLがメールで届きます。
備考 必要に応じてメモを入力できます。 表示可能メニュー サブアカウントでログインを許可するサービス、ログイン後に表示するメニューを選択します。 入力が完了したら、「確認」をクリックします。
-
確認画面が表示されます。
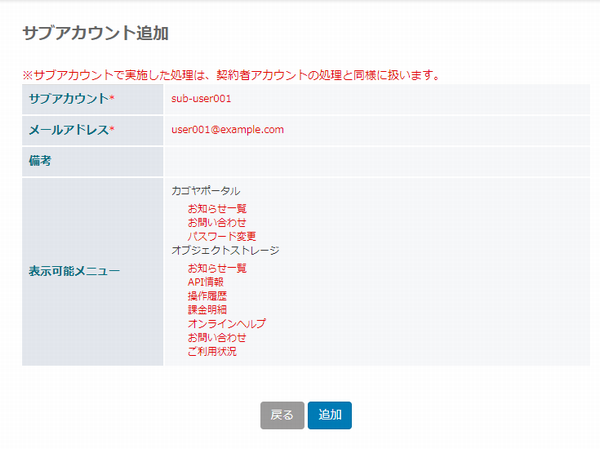
入力内容に間違いなければ「追加」をクリックします。 -
[サブアカウント情報]が表示されます。
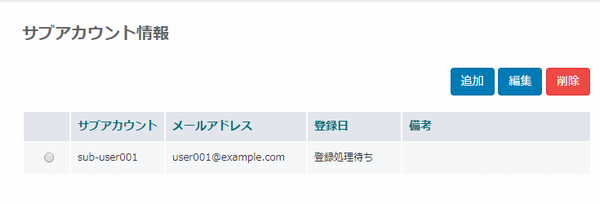
[登録日]に「登録処理待ち」と表示されます。 -
サポートセンターより手順 4. で入力したメールアドレス宛てに下記のメールが届きます。
件名:【cloud tap】サブアカウントが追加されました
送信者:support@kagoya.com
宛先:サブアカウントに登録したメールアドレス1時間以内にメール本文に記載されているURLをクリックします。
- ※ 1時間以上経過するとパスワード設定用のURLが無効になります。その場合は 手順 3. からサブアカウントを追加しなおしてください。
- ※ パスワード設定用のURLへのアクセスは1回限り有効です。ご利用中のWEBメールの設定で「リンクのプレビュー」などが有効になっていると、プレビューでそのURLが無効になってしまうため、実際にアクセスしようとすると「不正なURLです」と表示されてしまうことがあります。その場合はWEBメール側の設定で「リンクのプレビュー」機能を無効にしたあとで、手順 3. から再度追加しなおしてください。
-
[パスワード再発行]が表示されます。
次の項目を入力します。パスワード パスワードを入力します。 - ※ 6~20文字の文字列を指定してください。
-
※ 半角英数字 [ aからz、AからZ、0から9 ]
一部の半角記号[# % = - + : ? _ @ [ ] { } ( ) ^ ! , .]が利用できます。
パスワード確認 確認のため、同じパスワードを入力します。 「設定」をクリックします。
-
設定が完了すると「パスワード設定完了」画面が表示されます。
-
設定したサブアカウントとパスワードでログインできることをご確認ください。

